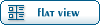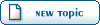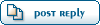Home » Fable TLC » Discussion » Graphics Editing » Blender Weapons Tutorial
| Blender Weapons Tutorial [message #30820] |
Fri, 05 October 2007 04:42  |
|
|
| Did this help?[ 15 votes ] |
| 1. |
a lot |
 7 / 47% 7 / 47% |
| 2. |
yeah |
 1 / 7% 1 / 7% |
| 3. |
somewhat |
 2 / 13% 2 / 13% |
| 4. |
no |
 5 / 33% 5 / 33% |
NEW AND IMPROVED TUTORIAL
General Idea
General Idea
http://youtube.com/watch?v=_QzYwQxITko
| General Idea |
1. Make the weapon mesh.
2. If you used a bezier curve, then when you're done, click space bar from object mode with it selected and say convert to mesh.
3. highlight your object (or part of it if you have more than one), go to the editing panel.
4. Deselect Double-sided from each piece of your mesh
5. Go to edit mode, select everything
6. In the panel, click object>>normals>>recalculate outside
7. Repeat for each piece of mesh.
8. Export to .x (yes I know, this wont go in fable, just listen)
9. Somebody will have to hierarchy it and get a texture map.
10. just so nobody asks, please do not ask how to make new texture and model entries, its not hard.
| I wrote, now |
1. Go to textures.big
2. Rename some other texture and import open your texture with the correct alpha and apply changes.
3. Do the same with a model
4. Put them both in an fmp and close FE
5. Re-open FE and load fmp, and the new texture and model will be at the bottom of the list.
|
|
Modelling Technique 1
Modelling Technique 1 part 1
Download this for high quality version
Another video, high quality with sound
| Modelling Technique 1 part 1 |
1. After emptying the screen, go to view and click background image, load, then choose a picture of the weapon you want
2. go to top view and add a square, then delete two of the vertices and place one of the remaining on a point on the picture, and the other out of the way.
3. Select both vertices and subdivide.
4. Move the generated point to the next good-looking spot on the picture
5. With that selected still, select the outside vertice also, and subdivide.
6. Continue until you are on your third to last one, then select your outside vertice and move it where you would move the next vertice.
7. Select the first and last vertices and go to mesh>>make edge/face
8. Extrude to half your preferred thickness, then extrude the rest of the way.
9. Select the center vertices on the blade, and scale up.
|
Modelling Technique 1 part 2
http://youtube.com/watch?v=R3UgOXYZMX4
| Modelling Technique 1 part 2 |
(cont.)
9. Then move vertices to your liking.
10. Select the vertices of the handle, go to mesh>>vertices>>seperate.
11. Add a modifier, choose subSurf, turn up the level until it looks close to what you want without too many vertices. Click apply next to the modifier.
12. Modify vertices (using porpotional edit helps) to your liking.
13. Go to object mode, and turn off double-sided on any meshes that are.
14. If black appears on any parts of the mesh, highlight it, go to edit mode, select all vertices, go to mesh>>normals>>recalculate outside.
15. If there is still black, select those faces and go to mesh>>normals>>flip.
16. If there is still black, then you are missing a piece of mesh. Highlight the vertices around the hole, go to mesh>>vertices>>fill.
17. If black did not appear, then select everything (in object mode) and go to object>>join objects and say yes.
18. Save a backup blender project (you can do this any time  ) )
19. Export to directx, this is NOT fable ready, somebody will have to get it fable ready for you, but people are more willing to help those who already have a model (including me).
|
Modeling Technique 2
Modeling Technique 2
Video Here: Remember to download for higher quality!
| Modelling Technique 2 |
Blade:
1. Select all with the 'A' key, and delete everything.
2. Go to view and choose background image >> use background image >>load and pick the sword you'll be doing.
3. Close the dialog after you see it in the background (you can change the brightness of it by changing the 'blend' option)
4. Make a bezier circle by pressing spacebar and going to add>>bezier>>bezier circle.
5. put a bar at each main point of your weapon (anywhere the curve changes direction)
|| please note the bezier modifying controls ||
6. Modify the bars until they match.
|tip| You might want to go into wireframe view.
7. Go down and turn up the bevel depth a little, to give it some sharpness.
8. To lower the poly count you should turn down the DefResolIU number.
9. Go back to object mode, hit spacebar, go to object>>convert object type>>to mesh.
10. Modify vertices to your liking.
For the handle:
11. Do steps 1-7.
12. Turn up the bevel resolution, to give it some roundness.
13. Repeat steps 8-10
For That one thing (see video):
just watch the video, but here is a summary.
extrude and flatten a circle, use proportional edit to make it easier on you when you curve the circle.
For hilt guard:
14. Repeat steps 1-6
15. Add some extrusion.
16 Repeat steps 8-10.
|
more information here.
Answered Questions!
From Sylhoette
| Sylhoette wrote on Thursday, November 08 |
Hey your thread on weapons in blender was very helpful. I do have a few questions though.
In general can you explain part 2 alittle more?
After subsurfing how do you retain the edge of the blade?
After the handle is seperated how do you go back and subsurf it? I can't seem to reselect it once in is seperated.
And on another note. Do you or can you make a guide showing me how to give it textures and make it fable ready?
|
Answer: To retain sharpness of the blade: After you seperate, go back to object mode, select the handle, THEN do the subsurf  .
To make it fable ready: you need 3ds max 7, but it's really expensive. There is a tutorial on it here
In part two: Sometimes the blade doesn't turn out quite right, so you might want to grab individual vertices and move them to the correct places. With the whole normals thing, the normals decide where the texture goes, if the normals are reversed in some places, those places will appear invisible. So you need to have them correct. Try going into textured viewport to see where you need to fix. Good Luck! if you have more questions please ask 
| Sylhoette wrote on Sun, 18 November 2007 20:11 |
...Is there a place in blender that will give you the thickness of the obj. and if so what should it be?
|
aah, that is a VERY good question, and should be put in my tutorial right away, when you scale an object, just like when you move it around, clicking and holding the middle mouse button resticts it to certain axis' right? well, doing that while scaling makes it only scale one direction, or you can do this automatically by clicking on the blue square icon (see pic) and clicking and dragging the different axis'.
Random Tips
1. When you create a new mesh on the screen, don't forget that depending on how big or small you want it, be it a circle, a cone, or anything, you can tell it how many polys to have (not directly, it will have a slider for how many lines or vertices in each direction)
2. If flipping normals does not make you able to see a part of the mesh, there is probably nothing there, in which case you'll need to go into edit mode, select the vertices surrounding the hole, and hit the f key, just make sure you only select where one face would normally go, otherwise it will look a little funky and be hard to edit later it the need comes across.
3. Try to make sure you are not doubling vertices, if you find that two vertices are VERY close to each other, and should be inside each-other, select both, hit the w key, and click merge>>at center.
4. When you scale an object, just like when you move it around, clicking and holding the middle mouse button resticts it to certain axis' right? well, doing that while scaling makes it only scale one direction, or you can do this automatically by clicking on the blue square icon (see pic) and clicking and dragging the different axis'.
More to come 
Setting up the Helpers in Blender
EDIT: fixed video link 
edit: don't worry about setting up the helpers in blender, here is a template with them set up already: here
"All of the work, and none of the play, will surely provide for a speedy decay"
[Updated on: Sat, 18 October 2008 12:22] Report message to a moderator |
|
|
|
Current Time: Tue Feb 18 14:45:28 PST 2025
Total time taken to generate the page: 0.09553 seconds
|
 ]
]  Fable: The Lost Chapters Mod Scene
Fable: The Lost Chapters Mod Scene
 Members
Members Search
Search Help
Help Register
Register Login
Login Home
Home