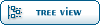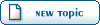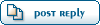| Custom Bump/Normal Mapping! [message #21629] |
Tue, 10 July 2007 18:29 |
 Bato
Bato
Messages: 8
Registered: July 2007
Location: 127.0.01
|
|
 
|
|
I know there is already a thread about this but ill cover a bit more.
Photoshop or Paint Shop Pro
Note: As of Jasc Paint Shop Pro version 9, the NVIDIA normal map plugin no longer works. Use Photoshop or GIMP instead.
If you have Photoshop or Paint Shop Pro, you can use NVIDIA's normal map tools, http://developer.nvidia.com/object/photoshop_dds_plugins.htm l To use them, open a copy of the texture and apply the Normal Map filter. Fiddle with the settings until you get something that you feel will be bumpy enough for your texture. The greater the range of colors, the greater the range of angles on the surface. A very flat surface will look that medium blue color all over. If you want to have more control over it, change the image to grayscale and fiddle with brightness and contrast to make certain details stand out before applying the filter. Be sure to change the texture back to RGB mode, or else the normal map tool will not work. Do this step multiple times to get different details to stand out, and then put the images together in layers with the blend mode set to overlay.
GIMP
Download the tool for GIMP, http://nifelheim.dyndns.org/~cocidius/normalmap/ and install it following the instructions in the readme.
After restarting GIMP, open a copy of the texture you want to create a normal map for and click:
Filters -> Map -> Normalmap...
Before starting, you should click the 3D Preview and place it next to the normalmap window. It will automatically update when you change your settings and will be a great help checking the results in GIMP. Select a shape similar to what your texture will be placed on ingame (e.g. a texture for brushes fits onto a cube whereas a modelskin might look better on a sphere). Make use of the UV scale to find a good setting. Now focus on the Normalmap window again. These are the most useful settings:
The 3D Preview is used to check the settings
Filter - different ways to calculate your normal map. You'll have to try out which one works best for your texture
Minimum Z - the lowest height on your normal map
Scale - Use this to control the height of your surface. Results change when you choose a different filter
Conversion - Let's you choose what is used to create the normal map. Max/Min RGB or only one color channel can be very helpful sometimes
Checkboxes:
Wrap - Normal map will pattern seamless. Definitely use it for map textures!
Invert X/Y - If your normal map seems to be upside down, this will help
Check the 3D Preview from several angles, also move the light around. When you've found the best setting, hit OK and your texture is converted to the normal map! You can either go with that right away or rework it by hand. For example, you could duplicate the layer and use some overlay effects (Dodge, Addition, ...) or paint on the texture yourself if you want to create a flat part (RGB #7f7fff is flat).
GIMP can be downloaded at http://www.gimp.org/downloads/
GIMP is free and only 13mb

[Updated on: Wed, 11 July 2007 15:46] Report message to a moderator |
|
|
|
 ]
]  Fable: The Lost Chapters Mod Scene
Fable: The Lost Chapters Mod Scene
 Members
Members Search
Search Help
Help Register
Register Login
Login Home
Home