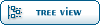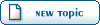| Modeling for Fable [message #40063] |
Mon, 14 April 2008 09:51 |
|
|
alright, it seems that more and more people want to model, so here is a full blown, cover-it-all tutorial for those that do not know anything about how to do it for fable.
1. Pick your favorite modeling program. I personally prefer Blender, not because it is free, but because I just like the UI a whole lot more. Some people like to use Maya, but that is really, really, expensive, I don't have an exact number, but I think it's somewhere around 8,000 us dollars. Other people I've seen use ac3d, some people use 3ds max, that's a popular one, and is necessarry for clothing, but I'll get into that later. You could also use google's SketchUp program, but I don't think you'll get anywhere with that becuase it's a different style of modeling, and I don't really know how to use it. I recommend Blender, 3ds Max 9, or Maya.
2. Decide what you want to model, if it's a weapon, then you are in for an easy tutorial. If it's clothing, be prepared for hours of painstaking frustration and beating your computer to death.
3. Modeling for fable in general (excluding clothing) involves three main steps.
- Model your object
- Texture your object
- Mix with similar fable model
Weapons in Particular
- Export a weapon from FE by going into FE, go to the top left corner and double-click Graphics.big, scroll down to near the very bottom until you find the mesh entry of a weapon similar to yours, if you made an double-bladed axe, choose a double-bladed axe. If you made a regular axe, just pick a sword. If you made a double-sided hammer, pick a double-sided hammer, regular hammer then get a sword. Basically, get a sword if it's single-sided, a double-sided if it's double-sided.
- For this part, you need 3ds Max, Panda Exporter, and Xporter.
- Open 3ds max, and go to File>>Import>> and choose to import X-FILE, and find the mesh you exported from fable. Next, import the weapon you made.
- Go into vertice select mode (over in the right, find the button with the blue dots while in the editing tab), and select all of the vertices. Move, rotate, and scale your weapon so it is in proportion with the fable weapon (however much bigger or smaller you want it compared to that weapon, and make sure the rotation is correct and that it is in the right spot).
- Exit vertice select mode (re-click the button that activated it)
- Go to list view, and select all but one of the sub-meshes of the fable weapon, and delete it (unless it is the only one, if it's the only one skip this step)
- Go to list view, and select the remaining fable mesh, then go into vertice select mode.
- Select all of the vertices, and delete them all.
- Leave vertice select mode and select the mesh of your weapon, then over in the editing column look for a button that says "Attach List" and click it. Select the mesh of the fable weapon, and click attach. If a box appears, then click ok.
- If you already have a texture, then skip to the next part, otherwise...
- Texturing Your Weapon
- If you used blender, check out this tutorial, or this tutorial.
- If you used 3ds Max, you'll want to get Texporter, and you can use one of these tutorials: click this one or click me instead. The first one is probably better though.
- I'm not the person to ask about Maya or anything else (like AC3D), so google is your friend with these, but my personal favorite modeling/UV mapping program is Blender (I also do animation in it, but this is not an animation tutorial, and FE doesn't currently support new animations).
- Go to File>>Export and choose to export with Panda Direct X, then save it as something.
- Open Graphics.big in FE, and find a weapon mesh entry (near the bottom) to use, and click the materials tab.
- Find the button that says "Load" next to the "Save LOD" button. Click it (duh).
- Find the mesh you exported.
- After clicking ok, without closing the mesh window, go to textures.big.
- Scroll down to the very bottom, and find one of the UI entries. Open one of them. Change the name to TEXTURE_OBJECT_(name of object)_TEXTURE.
- Click on "open new", and load the texture for your weapon, setting the box to DXT3 if it uses transparency. If it doesn't use transparency keep it at DXT1.
- If you used DXT1 then find "alpha" with a little box next to it that has a 1 in it, and change it to 0, but if you used DXT3, then leave it at 1.
- Click "Apply Changes" (do this every time you change an entry before closing the window, otherwise changes will not be saved, this is the only time I will remind you).
- Copy the id up near the title, then close the window.
- Go back to the mesh window, and if you see text in the white box in the materials tab, then click it, otherwise click the top-left corner of the white box (inside the white, don't click the gray), and make sure that a small space becomes highlighted.
- Erase anything from the "texture" box, and paste the id that you copied earlier in there.
- Change max texture layers to 1, and use alpha to (0 if no transparency, 1 if transparency)
- Click apply changes at the bottom, then apply changes at the top.
- Where it says "lod" at a little box that has a 0, and click the arrow and go to 1.
- If text appears in the materials box, then repeat steps 12-15, and 20-25, except go from lod 1-2 if it is there, and continue until the lod does not have a mesh.
- When you get to the lod without a mesh, do not load a mesh there. Instead, just make sure you applied changes and go back to the preview tab.
- Look at all of the lod's, and make sure they look pretty close to how they should. If the textures look weird, you did something wrong in the materials tab. If the mesh looks weird, then you did something wrong in 3ds.
- Make sure that you do not change anything I haven't said to change! This is important, because I will tell you to change them later if neccesary, and if you are reading this you probably don't know what you are doing yet.
Once you know how to do weapons, you can probably figure out most meshes.
ADVANCED MODELING FOR FABLE
In this part, I am only going to tell you what things do, not exactly baby steps here. You should have a good idea about how this works by now.
If you want shiny parts of your weapon, then seperate the shiny parts in 3ds by selecting the shiny vertices and clicking detach in the right column. Exit vertice select, select the new detached mesh, go into scale mode, [MAKE SURE YOU ARE NOT IN ANY OF THE EDIT MODES] and look down at the 3 boxes on the bottom of the screen. Turn the numbers to 1's. Go into move mode, and change the numbers to 0's. Go into rotate mode, change the numbers to 0's.
You may have noticed that it looks pretty messed up, so now go into vertice select mode and fix it, all in vertice select mode.
Now you should have two sub-meshes, one of the shiny parts and one of the not-shiny parts.
After you have it looking right, just export with panda.
In the mesh entry in FE, on the shiny sub-mesh, put 27 for the specular id, or some other texture to act as one, and make the max texture layers be 5. Supposedly you can use a specualar map and a normal map for the same submesh by changing max texture layers to 7, but that never seems to work for me. I'll explain normal maps here:
To make a normal map, get the normal map filter for either Gimp or Photoshop, and run your texture through it. In gimp, go to Dialogs>>Channels or something like that, and select the blue channel, then go to colors>>invert. If in photoshop, find the box with the color channels (probably lower-right side of the window), select blue channel, and go to edit>>modify>>invert or something like that. If it looks green now, then you did it right. If it doesn't look somewhat green, then you did it wrong. Save it as a .png, then import into FE as DXT3. This will be your normal map texture, so enter it into the normal map id of your mesh.
Hopefully that will work for you.
Making clothing is much more complicated, and will not be covered here, but here is a link to a good tutorial: clicky
If there is anything I missed let me know.
Hopefully coming soon: A better explanation of making stuff with blender.
"All of the work, and none of the play, will surely provide for a speedy decay"
[Updated on: Fri, 30 January 2009 04:22] Report message to a moderator |
|
|
|
 ]
]  Fable: The Lost Chapters Mod Scene
Fable: The Lost Chapters Mod Scene
 Members
Members Search
Search Help
Help Register
Register Login
Login Home
Home